사진을 저장하다보면 가끔 배경을 제거하고 피사체만을 보관하고 싶을 때가 있다.
이런 경우 보통 포토샵으로 편집을 하는 경우가 많지만 최근에는 여러 가지로 간편한 방법이 있어 예전보다 쉽게 배경을 제거할 수 있다.
이번에는 그중 Windows 기본 프로그램인 그림판 3D 프로그램을 활용하여 누끼를 따는 방법에 대해 작성해보려 한다.
참고로 간편한 방법으로는 remove.bg 와 같은 웹 페이지를 통해 사진을 업로드하여 자동으로 배경을 제거하는 방법도 있으나, 피사체의 종류에 따라 배경이 잘 지워지지 않는 경우가 있다.
이때, Windows 환경에서는 보통 이런 경우에 그림판을 활용하여 누끼를 제거하는 편이고, Mac 환경에서는 기본 프로그램인 미리보기 프로그램을 통해 누끼를 제거하는 편이다.
(Mac - 미리보기 프로그램을 활용한 누끼 제거 방법은 다른 게시글로 작성을 해볼까 한다.)
Windows 그림판 누끼제거 방법
1. 배경을 제거할 이미지 파일 저장
우선 배경을 제거할 이미지 파일을 클립보드에 복사(Ctrl + C)하거나 파일로 저장한다.
Tip) Windows 환경에서 윈도우키 + Shift + S 조합키를 입력하면 영역을 드래그하여 클립보드로 바로 저장할 수 있음
2. 그림판 3D 프로그램 실행
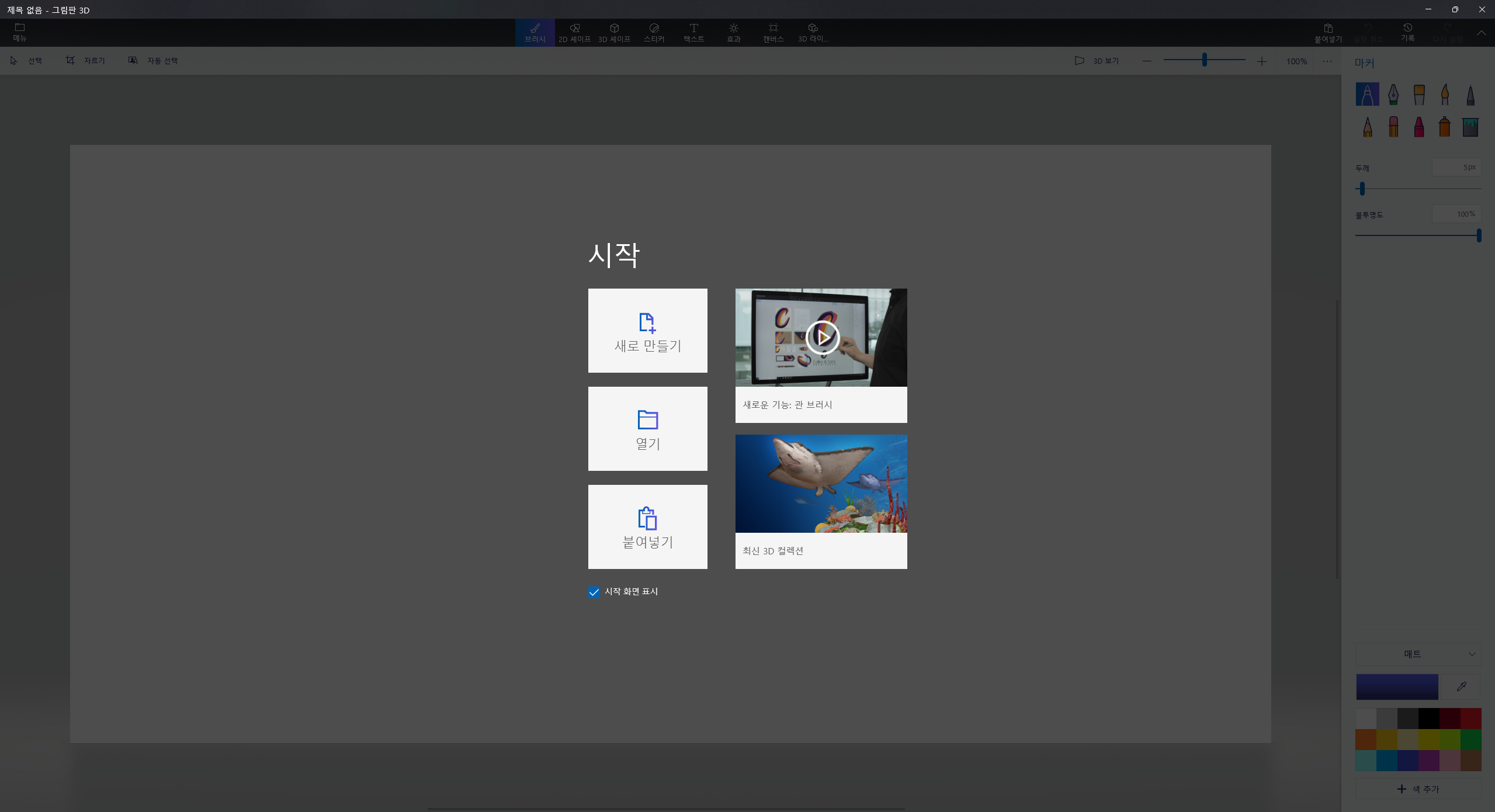
이후 그림판 3D 프로그램을 실행하면 위와 같은 화면이 나오는데 이미지 파일을 저장한 방식에 따라 시작 옵션을 선택한다.
이미지 파일을 클립보드에 복사한 경우 → 새로 만들기 옵션으로 시작 후 붙여넣기(Ctrl + V) or 붙여넣기
이미지 파일을 파일로 저장한 경우 → 열기 옵션으로 해당 파일 경로에서 이미지 파일 선택
3. 이미지 파일을 그림판에 붙여넣기

이미지 파일을 클립보드에 복사한 경우 메인 화면에서 붙여넣기(Ctrl + V)를 통해서 위와 같이 이미지를 넣어둘 수 있다.
이미지 파일을 파일로 저장해 선택한 경우, 별도의 작업없이도 위와 같은 화면처럼 나오니 넘어가면 된다.
4. 우측 상단의 자동 선택 버튼 선택
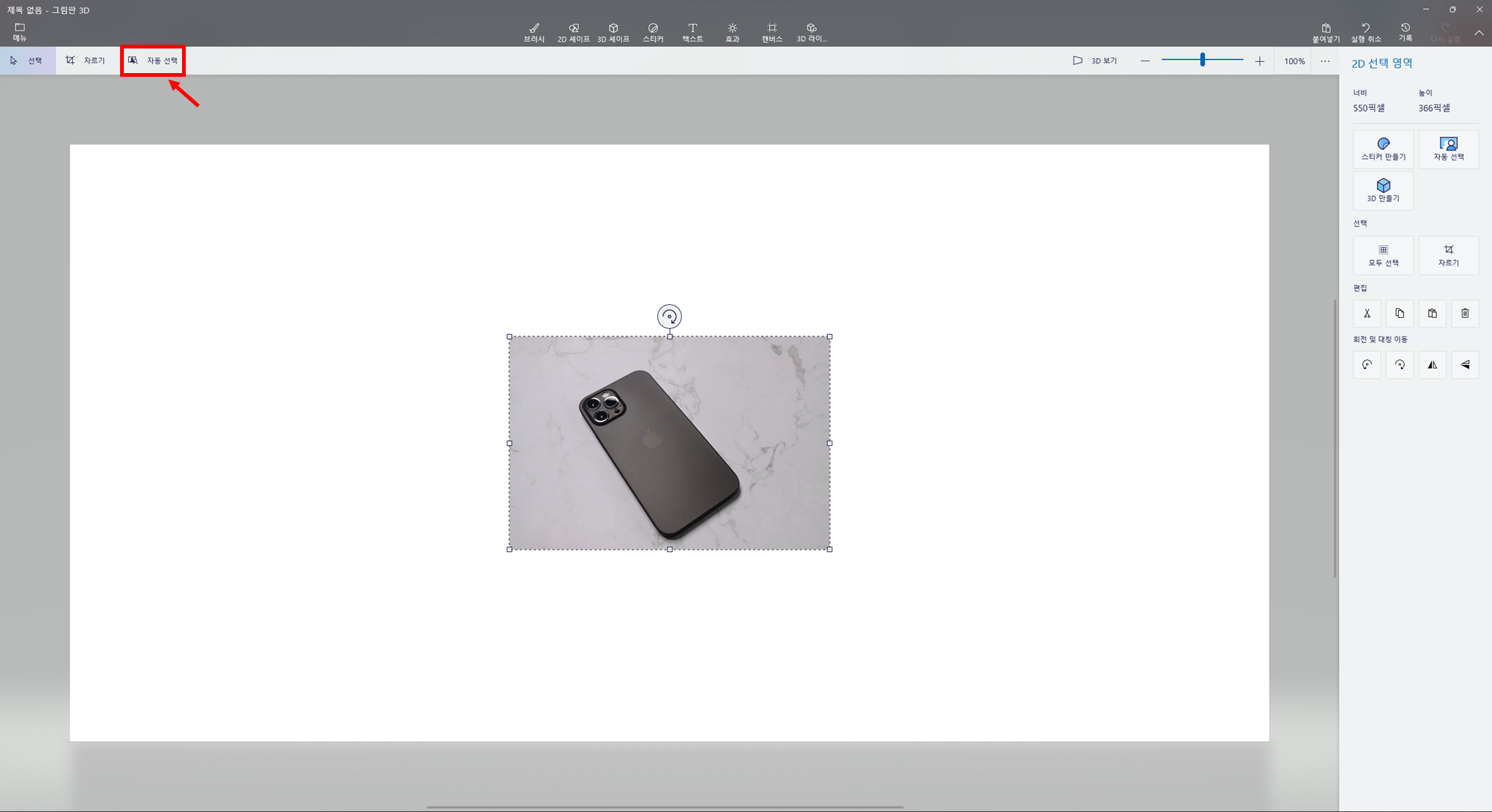
5. 잘라낼 영역 선택
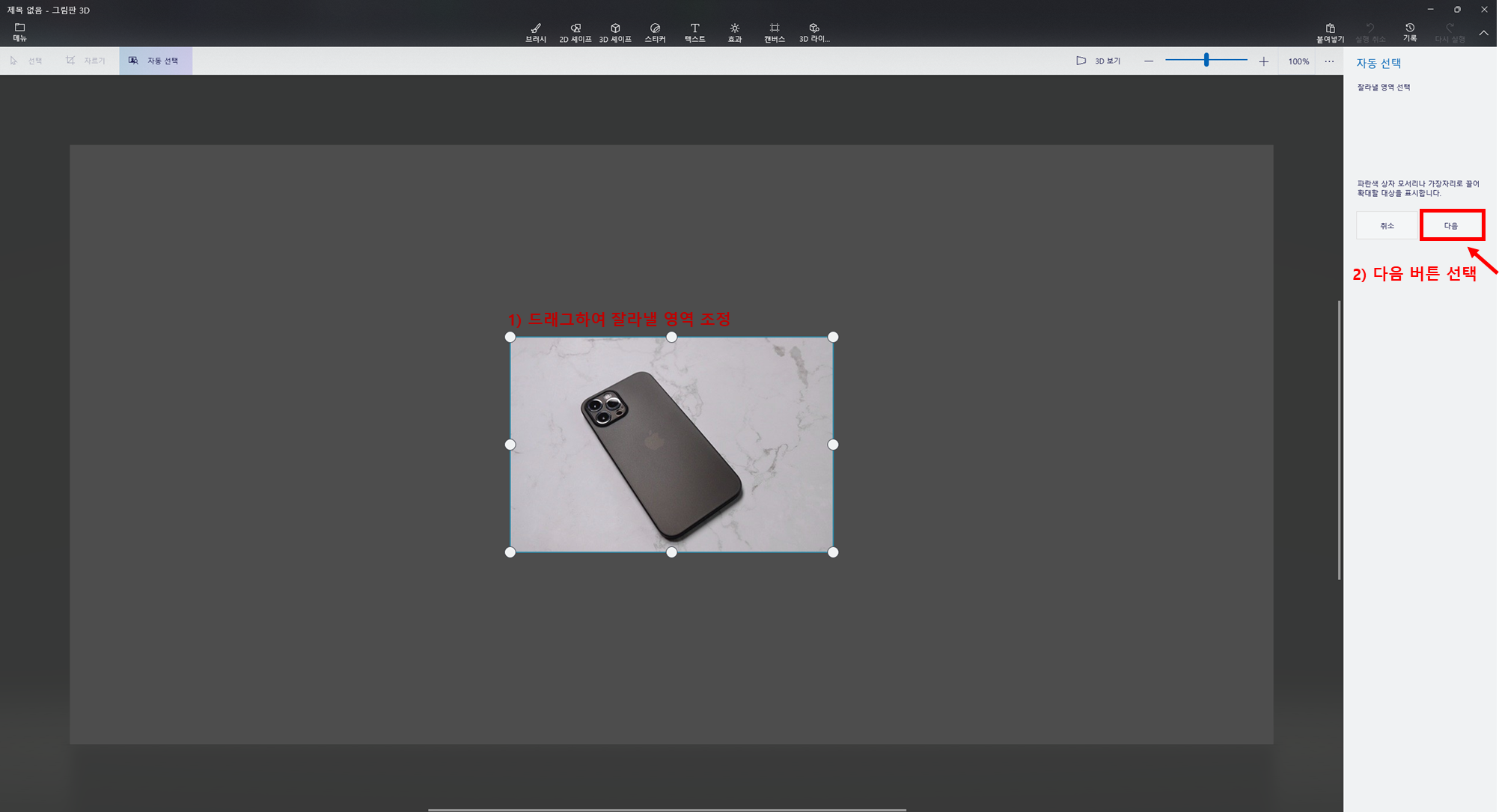
Tip) 잘라낼 피사체를 제외한 영역을 최대한 줄여주는 것이 좋음
6. 피사체만 잘 분리되었는지 확인 & 잘라낼 영역 다듬기
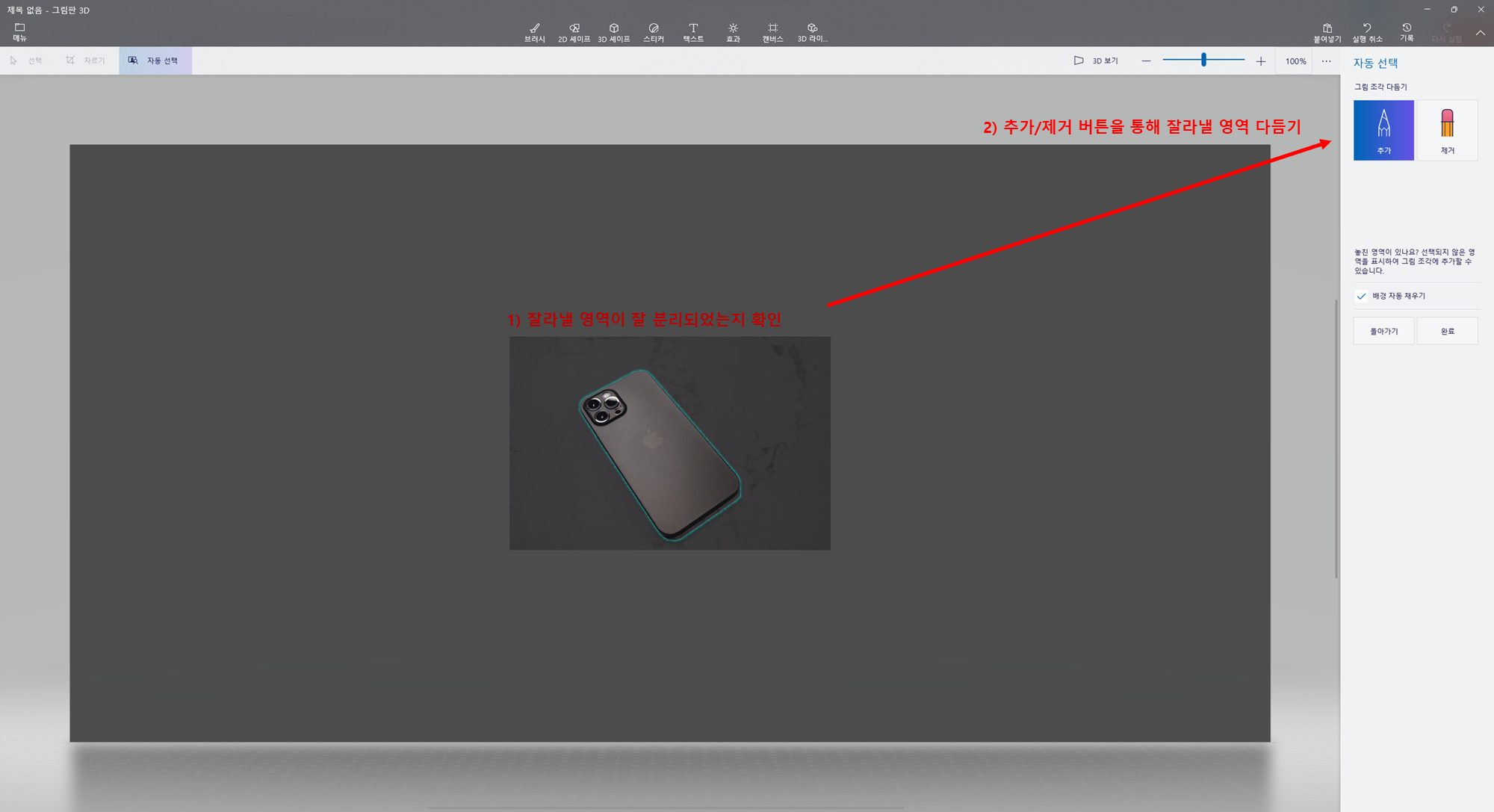
추가 버튼 → 드래그한 영역의 배경을 추가로 지울 때
제거 버튼 → 드래그한 영역의 삭제를 원하지 않을 때
참고로 피사체와 배경의 색상이 유사한 경우에는 분리가 깔끔하게 잘 되지 않는 경우가 있는데 이런 경우에는 우측 상단의 확대 기능을 통해 확대해서 조금 더 세밀하게 드래그하는 경우 분리가 잘 되는 것 같았음
7. 분리된 피사체 저장
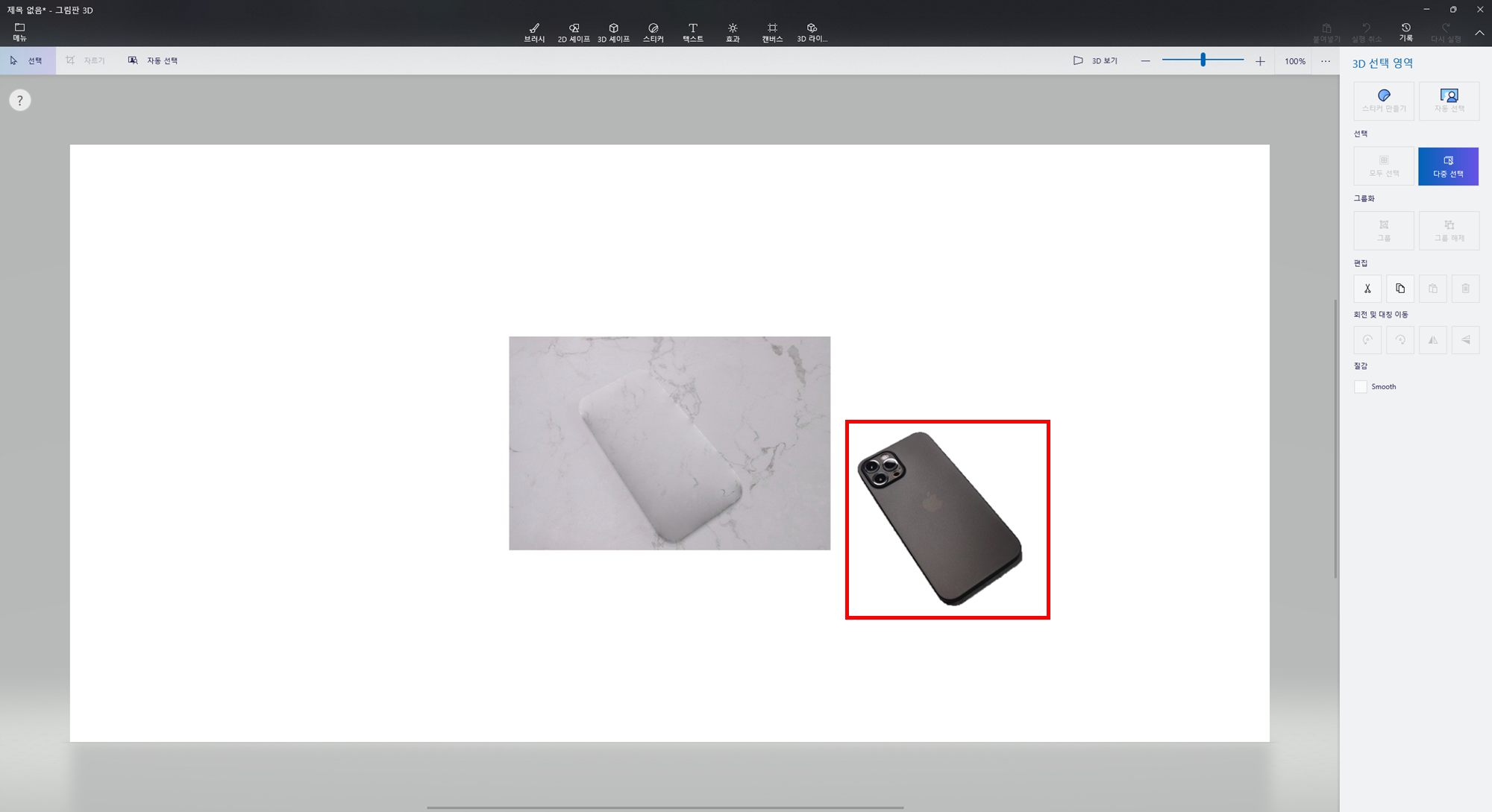
피사체가 잘 분리된 경우에는 클립보드에 저장(Ctrl + C)하여 원하는 곳에 붙여넣기(Ctrl + V)하여 사용할 수 있음
'사용기 > SW 프로그램' 카테고리의 다른 글
| [PowerToys] Windows 절전 모드 해제하는 방법 (Awake, 절전 모드 해제) (0) | 2022.09.28 |
|---|---|
| [PowerToys] 특정 프로그램을 최상단에 고정하는 방법 (Always on Top(항상 위)) (1) | 2022.09.27 |
| [Windows] PowerToys 소개 (2) | 2022.09.26 |
| [Windows] 꿀뷰 - 이미지 뷰어(압축 해제없이 보기) (1) | 2022.09.26 |
| [Windows/Mac] 바탕화면 달력 - desktopcal (1) | 2022.07.14 |



